Microsoft Excel adalah salah satu aplikasi berbasis spreadsheet yang paling sering digunakan dalam berbagai bidang, seperti bisnis, pendidikan, dan analisis data. Salah satu fitur yang sangat berguna dalam Excel adalah kemampuan untuk membuat pilihan atau dropdown list, yang memungkinkan pengguna memilih data dari daftar yang telah ditentukan.
Dengan fitur ini, Anda bisa meningkatkan efisiensi dalam mengisi data, mengurangi kesalahan input, serta membuat formulir atau laporan yang lebih interaktif. Dalam artikel ini, kami akan membahas cara membuat pilihan di Excel, mulai dari metode dasar hingga teknik lanjutan yang lebih kompleks.
Mengapa Membuat Pilihan di Excel Itu Penting?
Membuat pilihan di Excel memiliki banyak sekali manfaat, terutama dalam pengelolaan data yang lebih rapi dan efisien. Beberapa keuntungan utama dari fitur ini adalah:
- Menghindari kesalahan input → Dengan pilihan yang terbatas, pengguna tidak bisa memasukkan data yang salah.
- Mempercepat pengisian data → Tidak perlu mengetik ulang, cukup pilih dari daftar yang tersedia.
- Membuat formulir yang lebih profesional → Berguna dalam pembuatan formulir, laporan, atau sistem input data yang lebih sistematis.
Dengan memahami cara membuat pilihan di Excel, Anda bisa mengelola data dengan lebih efektif dan mengurangi risiko kesalahan.
Cara Membuat Pilihan di Excel Menggunakan Dropdown List
Salah satu cara paling mudah untuk membuat pilihan di Excel adalah dengan menggunakan fitur Data Validation (Validasi Data).
Langkah-langkah Membuat Dropdown List di Excel
- Buka Microsoft Excel dan siapkan data yang ingin digunakan sebagai pilihan.
- Pilih sel tempat dropdown list akan dibuat (misalnya, sel A2).
- Klik tab “Data”, lalu pilih “Data Validation”.
- Pada jendela Data Validation, di bagian “Allow”, pilih “List”.
- Masukkan daftar pilihan di kolom “Source”. Anda bisa mengetik secara langsung (misalnya: Laptop, HP, Tablet) atau mengambil dari range sel lain (misalnya:
=A1:A3). - Klik “OK”, dan dropdown list akan muncul di sel yang dipilih.
Sekarang, pengguna bisa langsung memilih salah satu opsi yang tersedia dalam daftar, tanpa perlu mengetik manual.
Membuat Pilihan Dinamis dengan Referensi Range
Apabila Anda ingin menggunakan daftar pilihan yang bisa diperbarui secara otomatis, Anda bisa menggunakan referensi range sel.
Langkah-langkahnya:
-
Siapkan daftar pilihan di sel lain, misalnya A1:A5.
-
Ikuti langkah 1-4 dari metode sebelumnya.
-
Pada bagian “Source”, masukkan range data seperti:
=A1:A5
-
Klik OK, dan dropdown akan menampilkan pilihan yang ada di range tersebut. Jika daftar pilihan diperbarui, dropdown list juga akan ikut berubah.
Baca Juga: Tugu Jatim dan Tren Media Digital, Apa yang Membuatnya Berbeda?
Membuat Pilihan Bersyarat (Dependent Dropdown List)
Anda juga bisa membuat pilihan yang tergantung pada pilihan sebelumnya, misalnya:
- Jika memilih Elektronik, maka opsi berikutnya adalah Laptop, HP, Tablet.
- Jika memilih Furniture, maka opsi berikutnya adalah Meja, Kursi, Lemari.
Untuk membuat dependent dropdown list:
-
Buat daftar utama, misalnya Elektronik dan Furniture di sel A1:A2.
-
Buat daftar kategori untuk masing-masing pilihan, misalnya:
- B1:B3 untuk Elektronik → Laptop, HP, Tablet
- C1:C3 untuk Furniture → Meja, Kursi, Lemari
-
Beri nama range untuk masing-masing daftar menggunakan “Define Name” di tab “Formulas”.
- Pilih B1:B3 → Beri nama “Elektronik”
- Pilih C1:C3 → Beri nama “Furniture”
-
Gunakan INDIRECT dalam Data Validation pada dropdown kedua:
=INDIRECT(A1)
Sekarang, dropdown kedua akan menampilkan daftar yang sudah sesuai dengan pilihan pertama.
Membuat Pilihan dengan Kotak Centang (Checkbox)
Selain dropdown list, Excel juga menyediakan fitur membuat pilihan menggunakan kotak centang (Checkbox), yang sangat berguna dalam formulir interaktif.
Langkah-langkah membuat Checkbox di Excel:
- Aktifkan Developer Mode → Buka tab File → Options → Customize Ribbon, lalu centang Developer.
- Klik tab “Developer”, lalu pilih Insert → Checkbox (Form Control).
- Klik di sel tempat ingin menambahkan Checkbox dan atur posisinya.
- Tautkan Checkbox ke sel tertentu dengan cara:
- Klik kanan checkbox → pilih “Format Control”.
- Masukkan referensi sel di bagian “Cell Link” (misalnya B1).
- Jika dicentang, sel akan bernilai TRUE, jika tidak, bernilai FALSE.
Membuat pilihan di Excel sangat membantu dalam mengelola data dengan lebih efisien dan mengurangi kesalahan input. Ada beberapa metode yang bisa digunakan, seperti Dropdown List, Checkbox, dan Option Button, yang masing-masing memiliki kegunaan berbeda sesuai kebutuhan seperti penjelasan dari stisjogja.ac.id.
Dengan menguasai cara membuat pilihan di Excel, Anda dapat membuat spreadsheet yang lebih profesional, rapi, dan mudah digunakan.

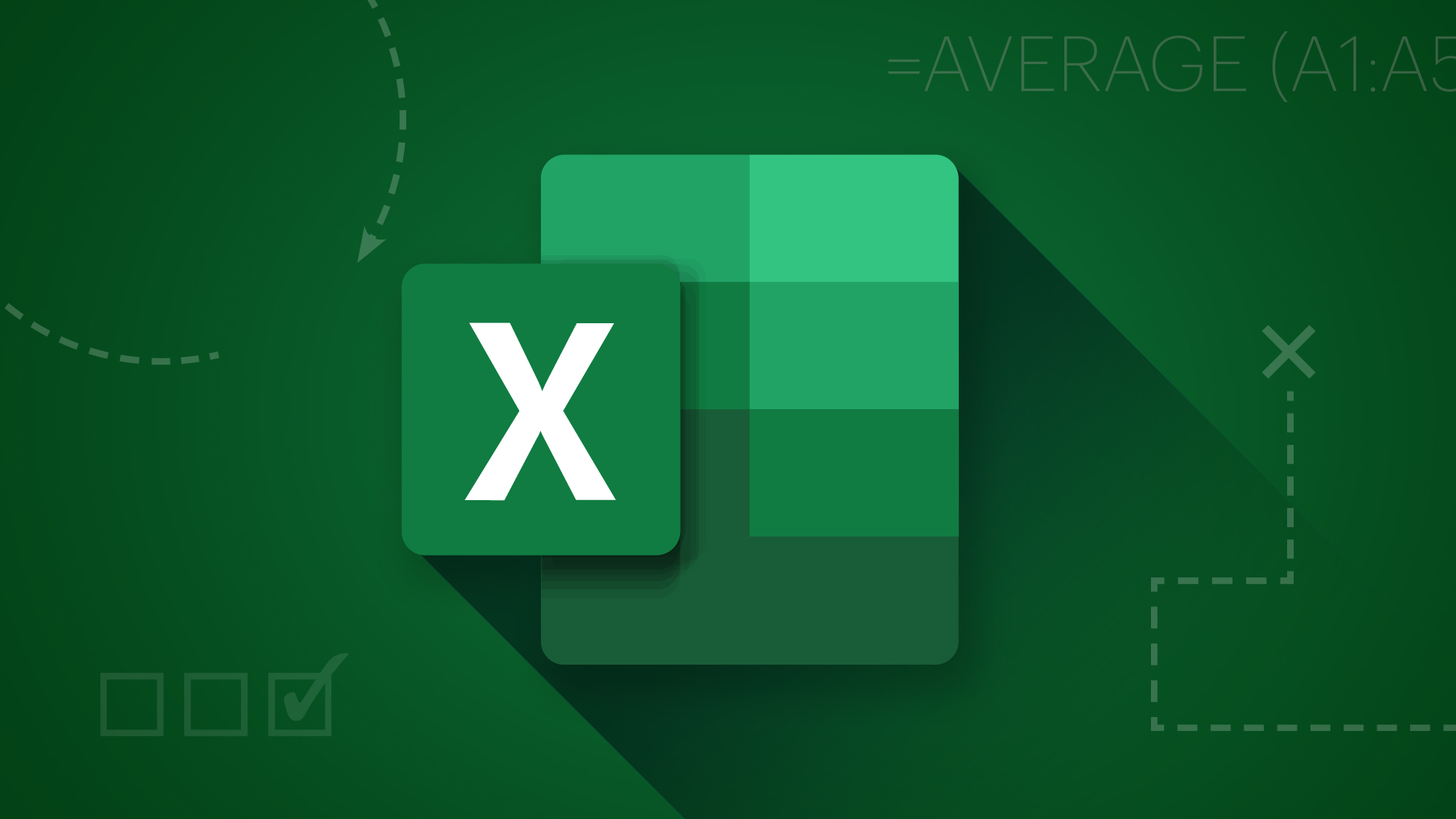





Leave a Comment